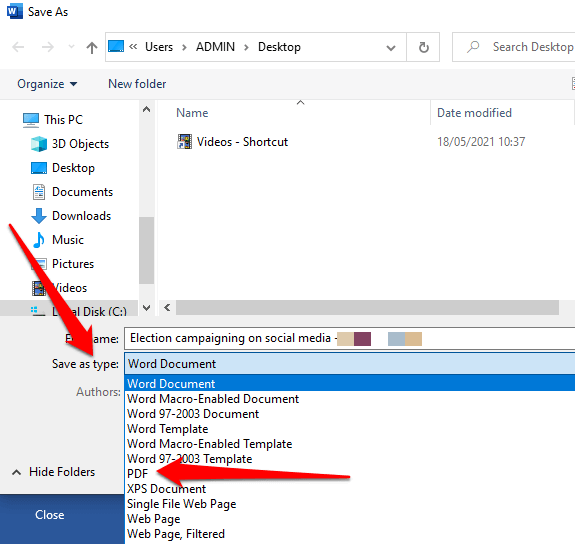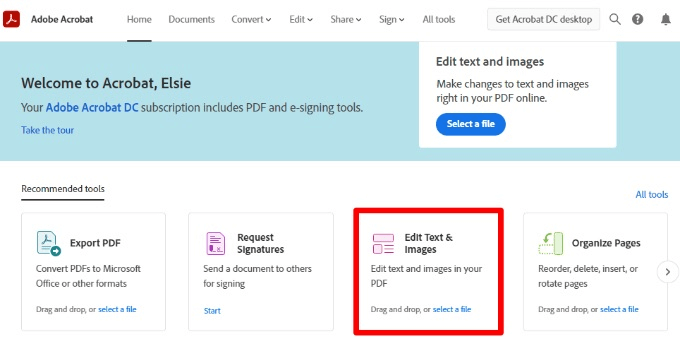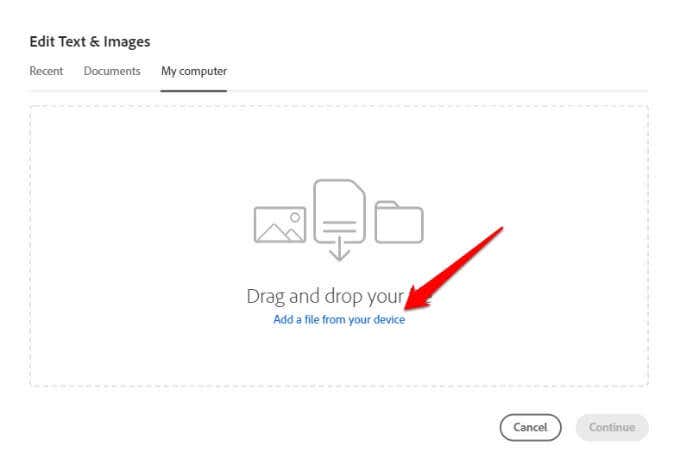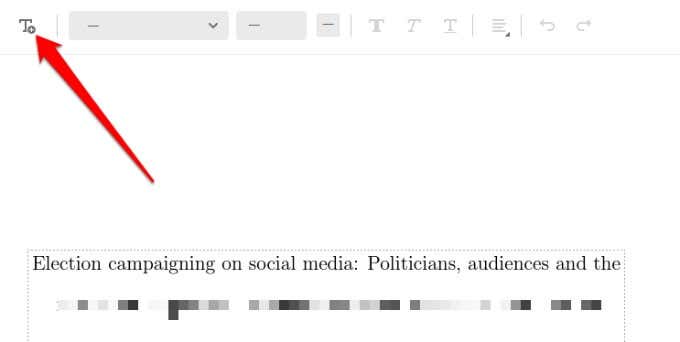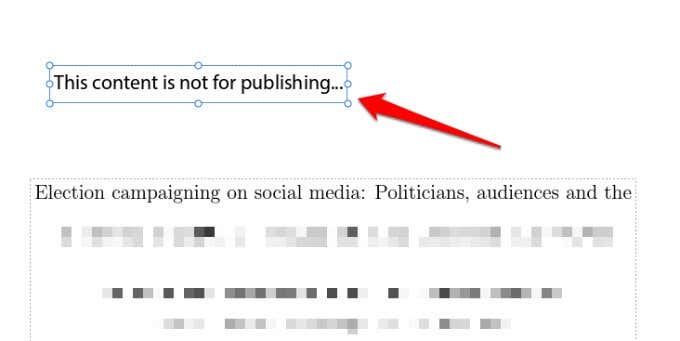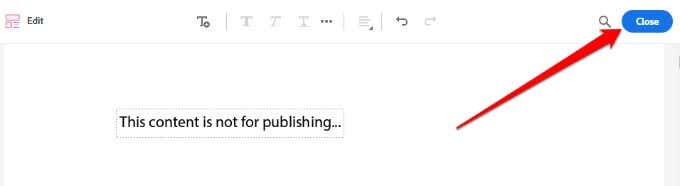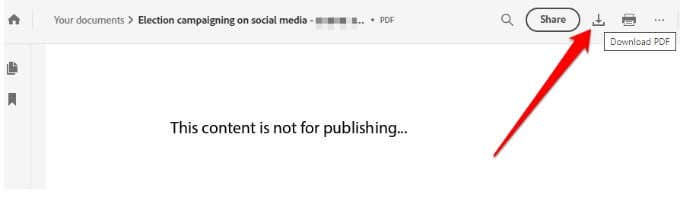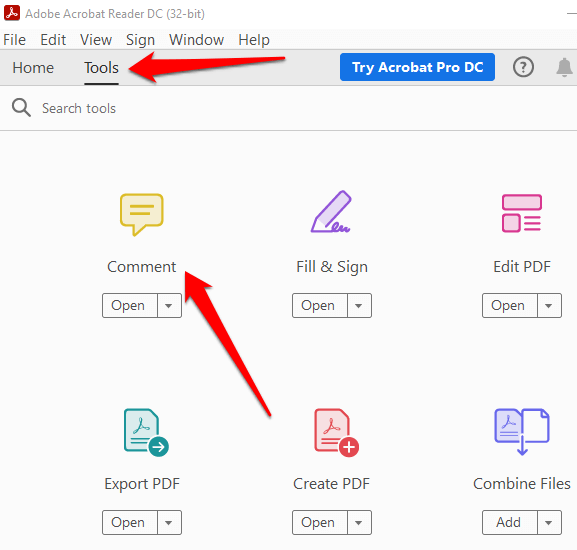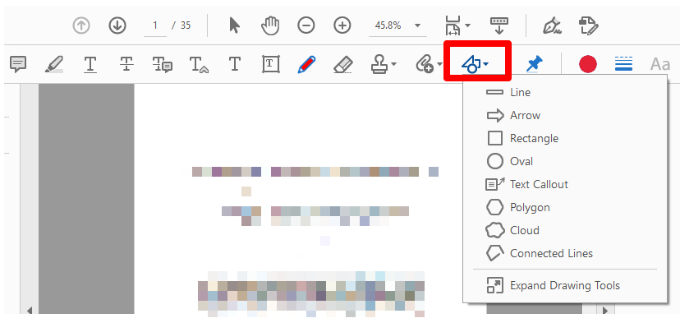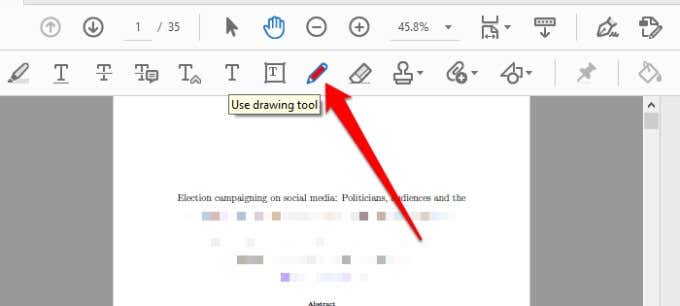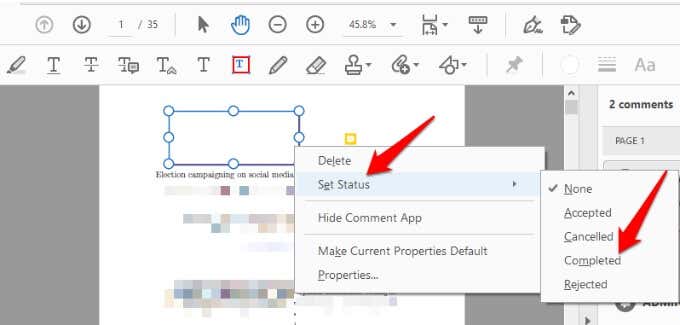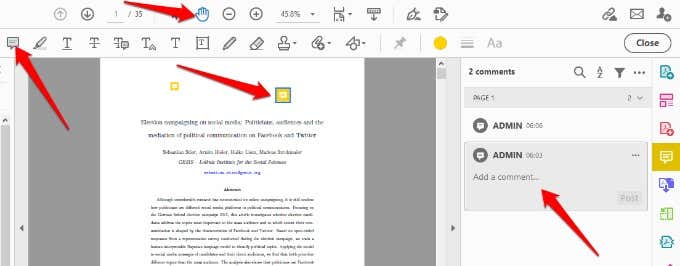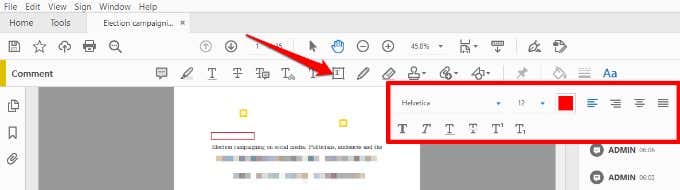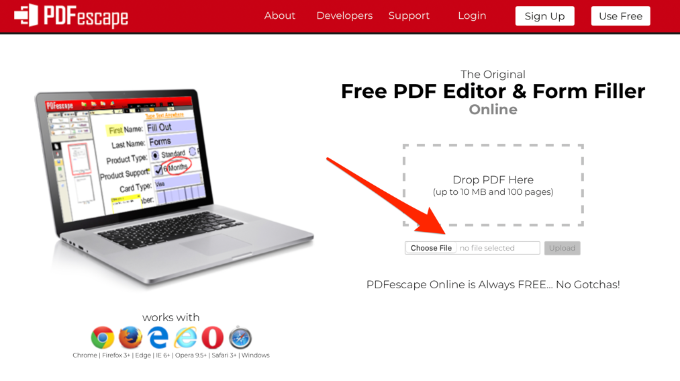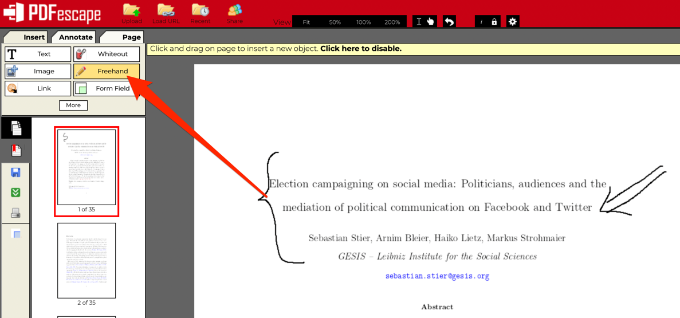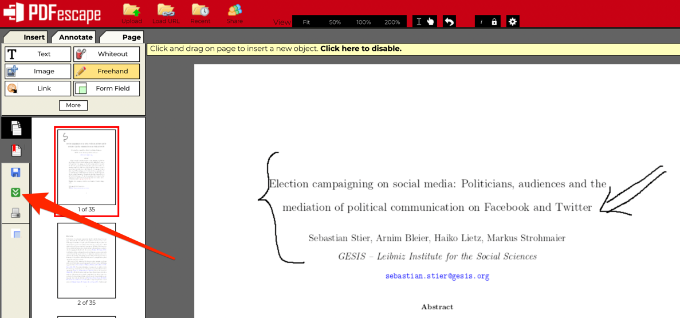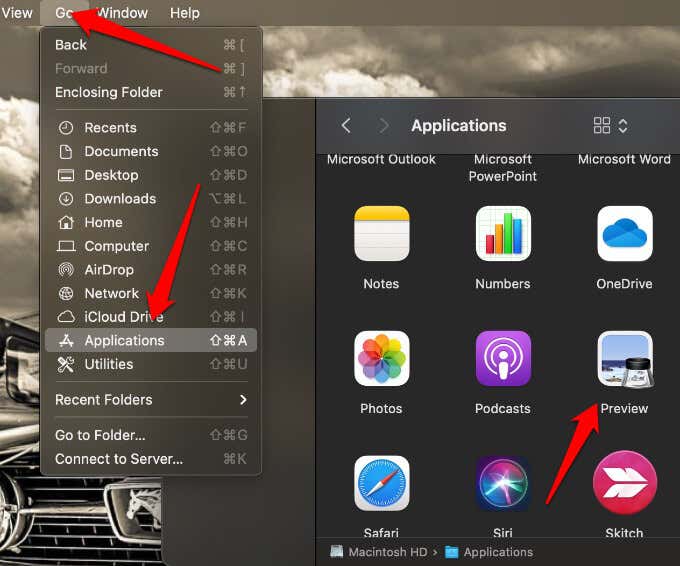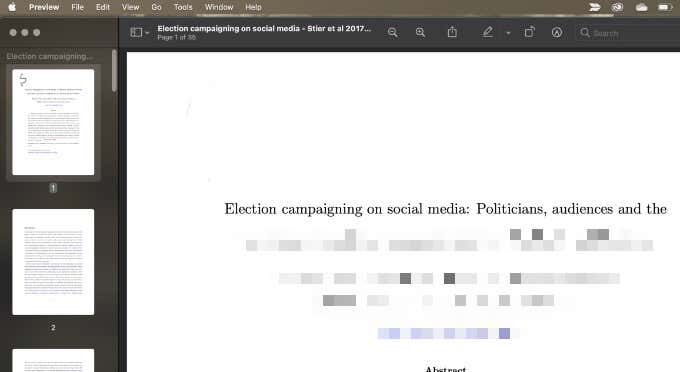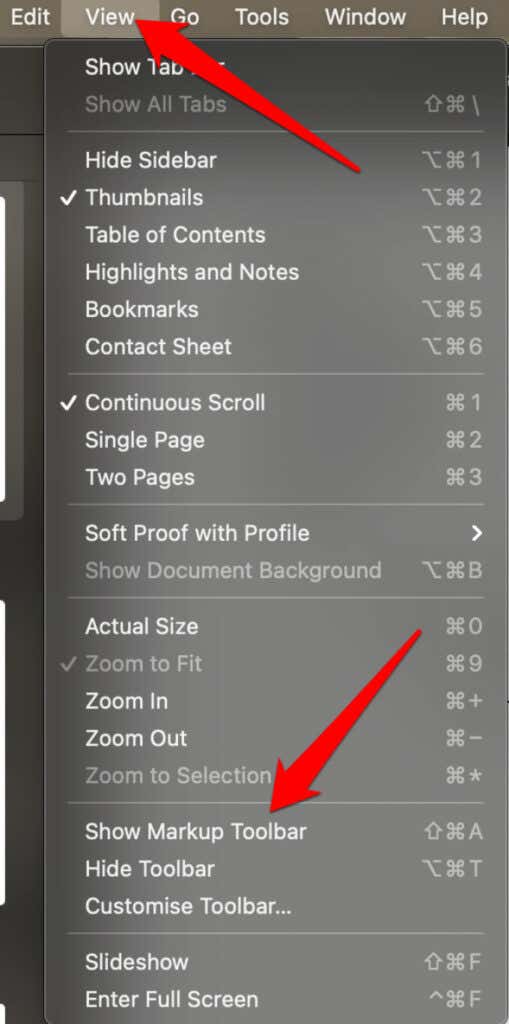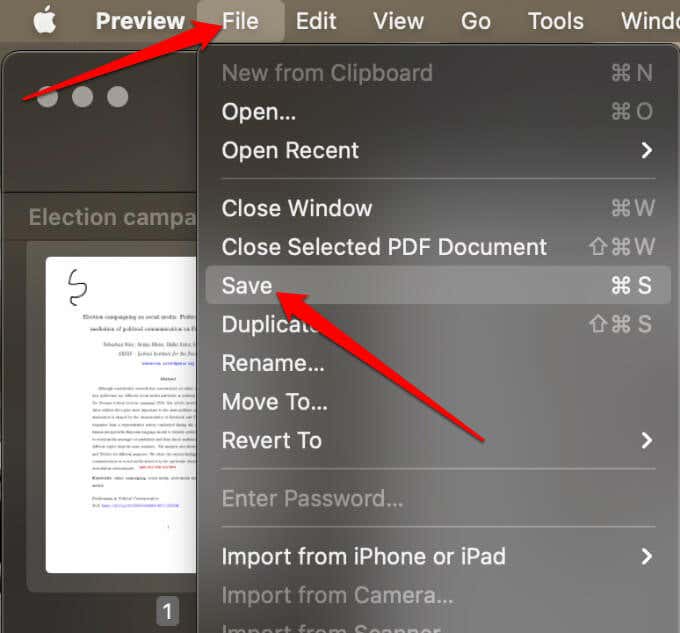How to Write or Draw on a PDF File in Mac and Windows
While you can highlight text in a PDF, edit PDFs to add or remove information, or add your signature to a PDF file, many PDF readers don’t make it easy to write or draw on a PDF file.
If you just want to write letters in a crossword or draw amendments to a plan, you may not be able to find the tools you need for that. However, there are some methods you can use to write or draw on a PDF in Mac and Windows, which we’ll explain in this guide.
Table of Contents

How to Write on a PDF File in Windows
In Windows, you can convert the PDF file into a Word document, edit it, and then save it as a PDF file again to preserve your changes.
- Open a Word document, select File >Open and find the PDF file you want to edit.
- Select the PDF file to open it in Word. If you get a message saying that Word will convert your PDF into an editable document, select OK and wait for the program to finish converting your PDF to an editable format.

- Once the file opens in Word, you can edit the document. Select File >Save as and then select Save as type >PDF to save the document back as a PDF file.
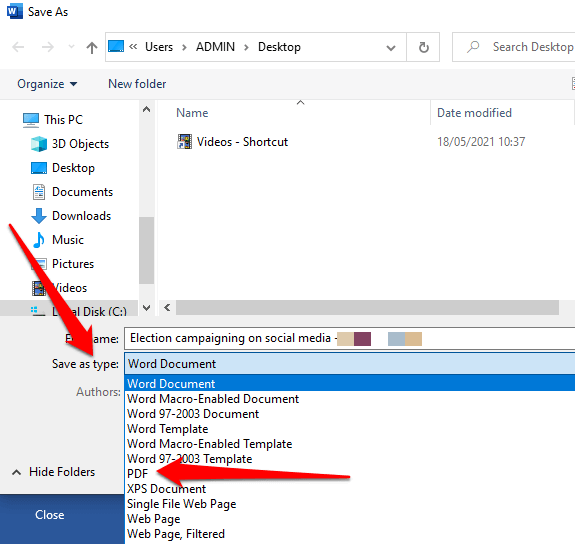
How to Add Text to a PDF File in Windows Using Adobe Acrobat Online
You can write on a PDF document in Windows with Adobe Acrobat’s online service.
- Log in to your Adobe Acrobat online account and select Edit Text and Images.
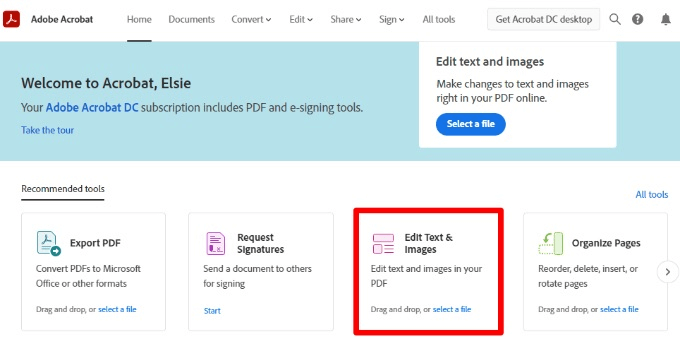
- Select Add a file from your device >Continue to open the PDF file on your computer, and upload it to the site. Once the document is uploaded, it will be in an editable format akin to a Word document.
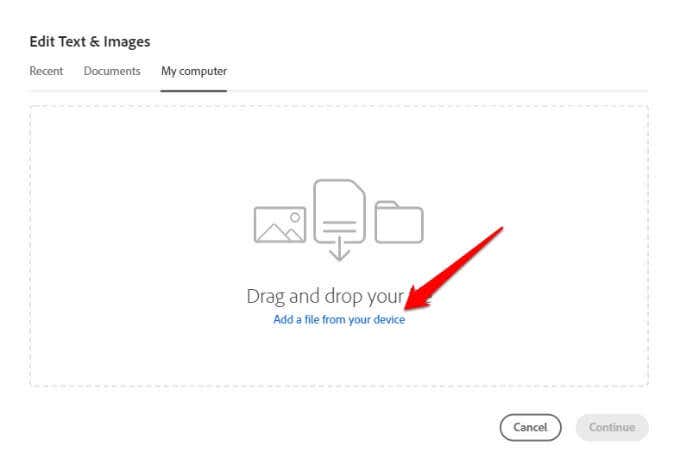
- Select Add Text on the toolbar at the top.
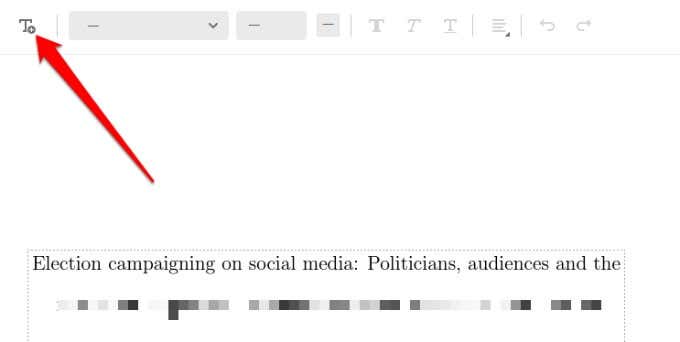
- Drag the cursor to the position where you’d like to add the text. Click here to create a text box and size it by dragging the circles on the edge and type your text in the textbox.
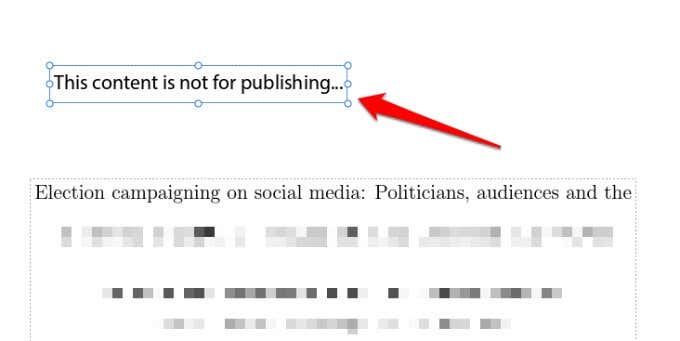
- You can also adjust your text’s color and font size to fit your document. Then, select Close to save your changes.
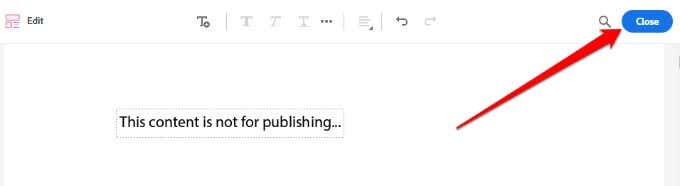
- Select Download at the top right side of the screen to download your PDF file.
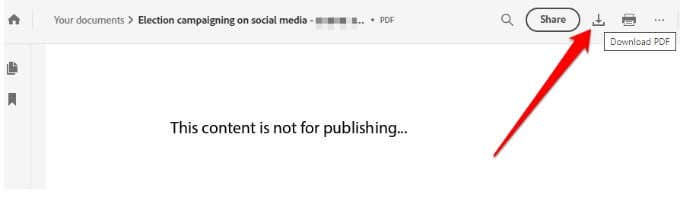
With Adobe Acrobat online you can also add annotations or sticky notes, mark up text or convert the PDF to other file formats.
How to Draw on a PDF File in Windows
There are times you just want to draw amendments to some plans or fill letters in a crossword. In such cases, the easiest thing to do is to use Adobe Acrobat Reader or online tools like PDFescape or SmallPDF.
Draw on PDF Using Adobe Acrobat Reader
Drawing tools are available in Adobe Acrobat Reader but only for PDFs that have commenting available.
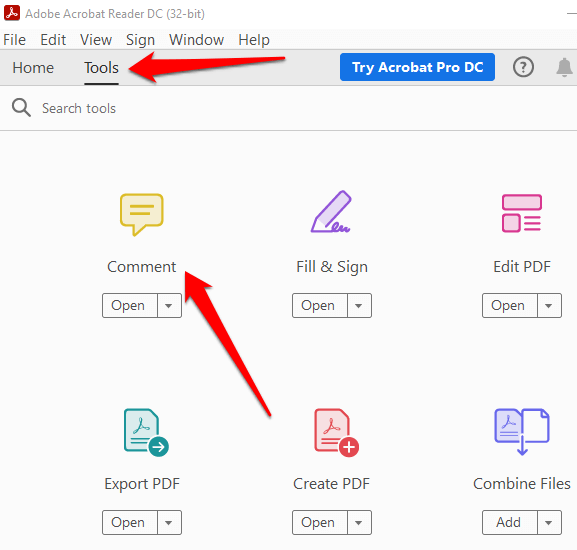
- Select the PDF file you want to draw on.
- Select Drawing Tools.
- Select the drawing markup tool, which can be a rectangle, oval, arrow, line, cloud, or polygon.
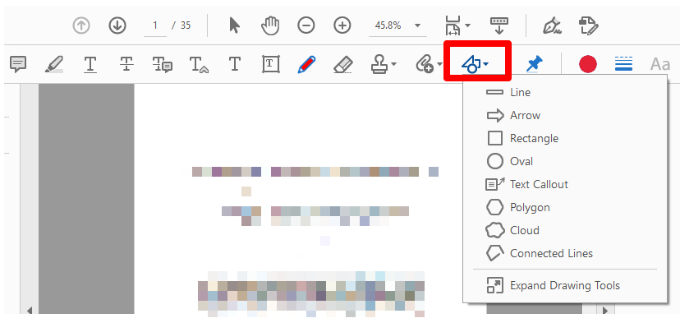
- You can also use the Pencil tool to create free-form drawings.
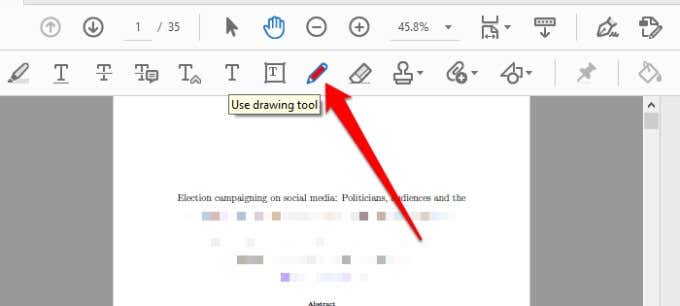
- To draw in the PDF, choose a tool, click and drag on the document to insert the shape you want, or click any of the T icons to insert different text types.
- Right-click and select Set Status >Completed to finish drawing the shape.
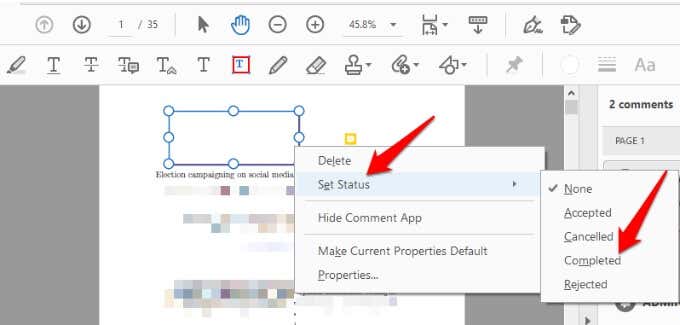
Note: To draw perfect circles or squares or draw lines, press the Shift key on your keyboard while drawing the shape. Then, select the shape and drag one of its handles to edit or resize it.
- You can also add pop-up notes or comments to the shapes you draw by selecting the Hand tool and double-clicking the shape to enter your text.
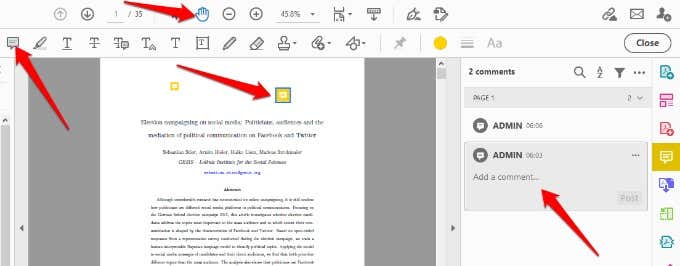
- To add a text box, select Add Text Box, click in the PDF and select Text Properties (Bold, Font, Alignment, etc.) in the Comment toolbar. If you want to remove the text box, select it and press Delete.
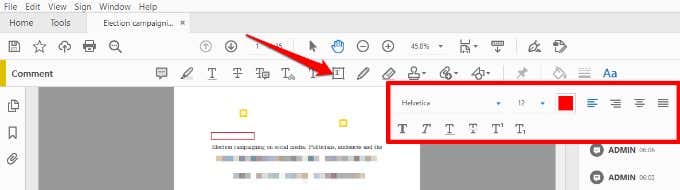
Draw on PDF Using PDFescape
PDFescape is a free tool with many features that let you add text, draw on the PDF, and manage the pages however you want. Here’s how to draw on a PDF file in Windows using PDFescape.
- Upload your file from your device or paste the URL to a PDF file online.
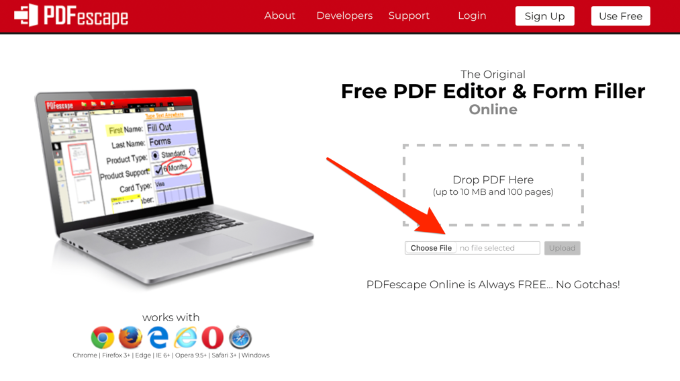
- Use the freehand tool to draw on the PDF document. You can also add an image or shape.
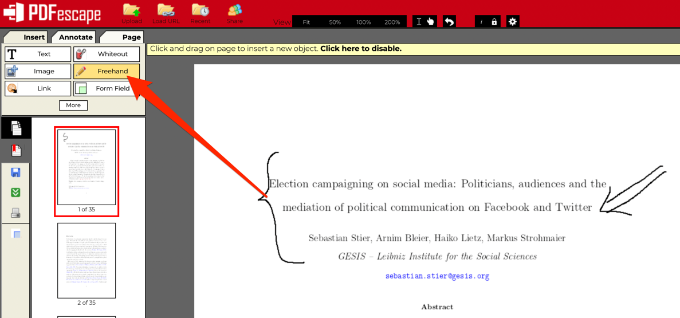
- After drawing on your PDF file, you can download it to your device.
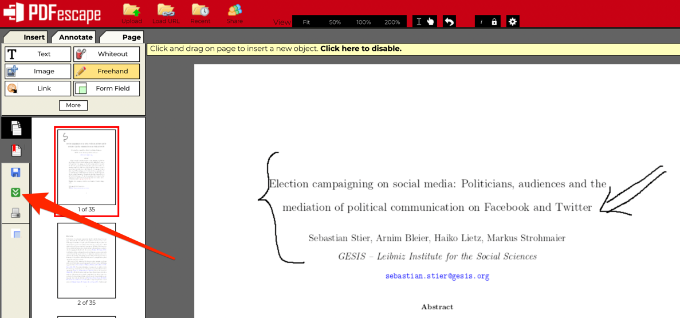
How to Write or Draw on a PDF File in Mac
There aren’t many genuinely free PDF editors for macOS that can let you write in the PDF, add or remove images, fill forms, etc. However, the built-inPreview program can accomplish several PDF editing capabilities that might work better for you, depending on what you want to do.
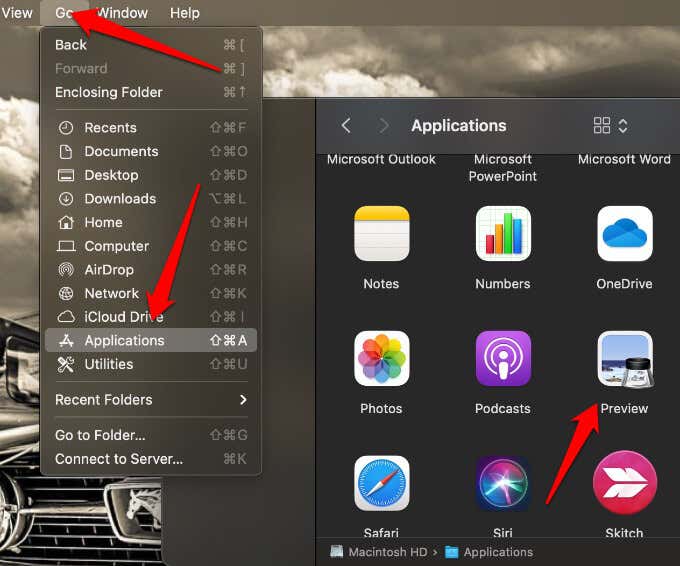
- Select File >Open and find your PDF file and open it in Preview.
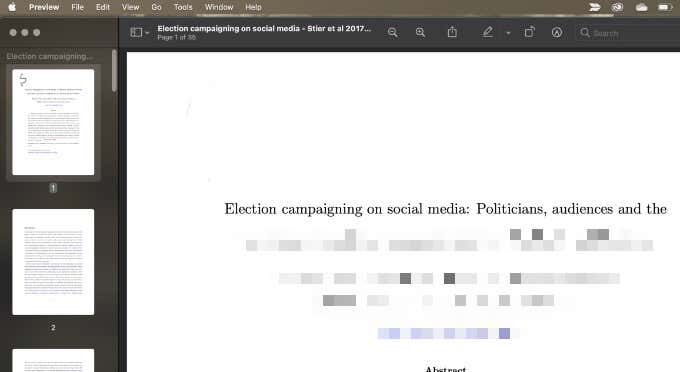
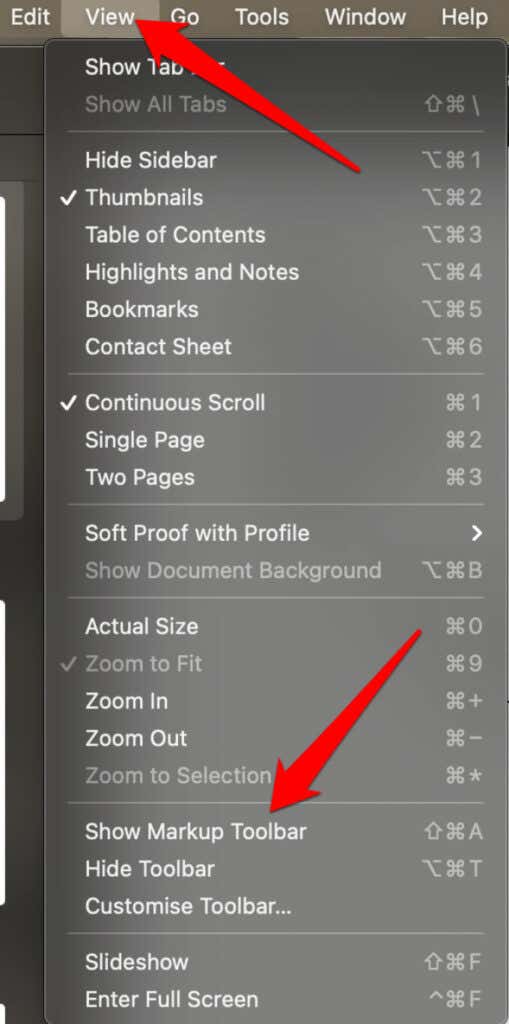
Note: The Preview app doesn’t allow you to edit pre-existing text. If you want to overwrite a portion of the text, you may have to draw a white box over the text to hide it and then use the text tool to write on top of the box.
- On the Markup toolbar, select Sketch, Draw or Shapes to draw free-form or standard shapes like a rectangle, oval, circle, arrow, line, star, and other shapes.

- To add text, click on the Text tool, which is located in-between the shape tool and the signature tool.
- Select File >Save to save the changes you’ve made on your document.
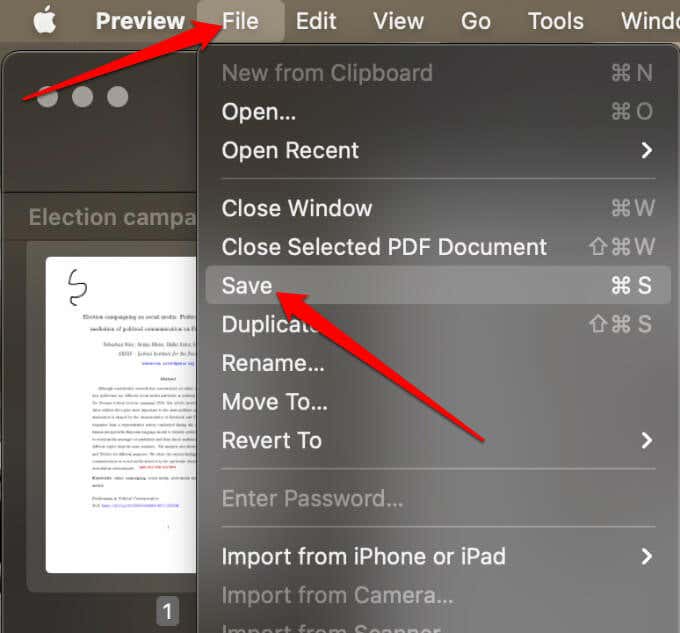
You can also use an online PDF editor to write or draw on a PDF file in Mac. Some of the commonly used tools include PDFescape, Sejda, or LibreOffice Draw.
Was this guide helpful? Share with us in a comment below.
Elsie is a technology writer and editor with a special focus on Windows, Android and iOS. She writes about software, electronics and other tech subjects, her ultimate goal being to help people out with useful solutions to their daily tech issues in a simple, straightforward and unbiased style. She has a BCom degree in Marketing and currently pursuing her Masters in Communications and New Media. Read Elsie's Full Bio